CDの焼き増しの仕方について紹介します。
今回はWindows10を使って音楽CDを新しいCDに焼き増しする手順になります。
- PC(Windows10)
- WindowsMediaPlayer(標準搭載)
- コピー元とコピー先のCD
PC
ノートパソコンでもデスクトップパソコンでも手順としては同じになります。
今回はWindows10の手順となります。
CDドライブが内蔵されているものを利用しましょう。
もしCDドライブがない場合は外付けのCDドライブ装置が必要になります。
WindowsMediaPlayer
Windows10に標準搭載されているアプリになります。
特別な準備は必要ありません。
コピー元とコピー先のCD
コピー元の音楽CDとコピー先の音楽CDを用意します。
コピー先のCDは音楽用のCD-RもしくはCD-RWを用意しておきましょう。
CD-RとCD-RWの違いは簡単に書くと以下になります。
| 種類 | 特性 | 用途 |
| CD-R | 最初の一回のみ書き込める | 音楽データを渡したりする場合など |
| CD-RW | 何回でも書いたり消したりできる | 音楽データのバックアップ、自分用のオリジナルトラックの編集等 |
CD-Rは間違えて書き込んでしまうと書き込んでしまったCDはやり直しができないため気を付けましょう。
焼き増しの手順
大まか流れは以下になります。
- コピー元CDの音楽データをPCに取り込む
- PC取り込んだ音楽データをコピー先のCDに書き込む
以下、手順になります。
コピー元CDの音楽データをPCに取り込む
- PCにCDを入れる
- Windows10のスタートボタン横の検索画面でWindowsMediaPlayerを検索しクリックする
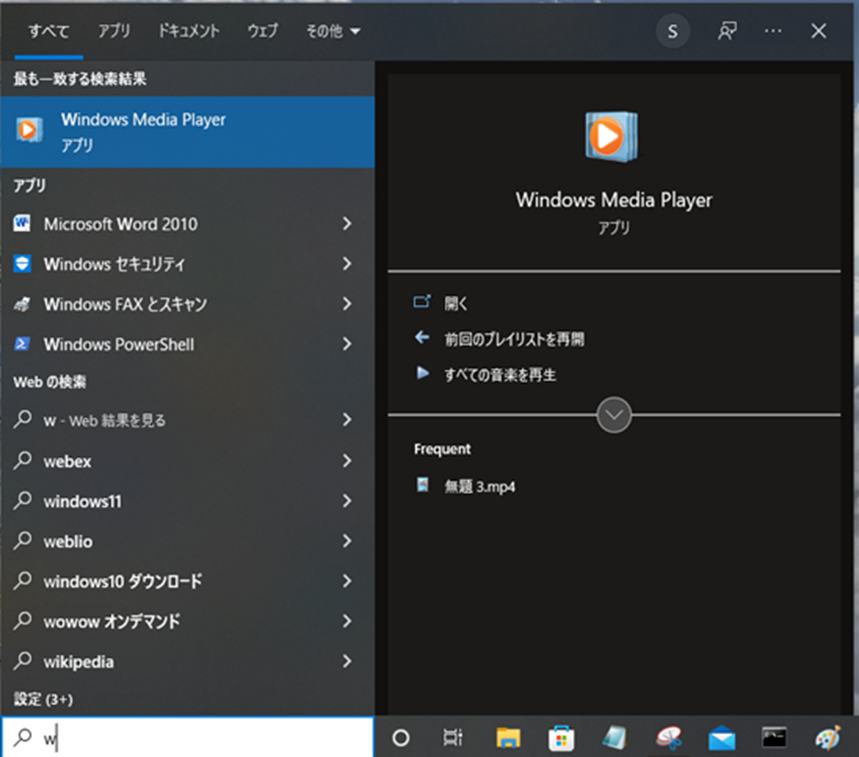
- 以下の画面が開くので「取り込みの設定」→「その他オプション」をクリックする
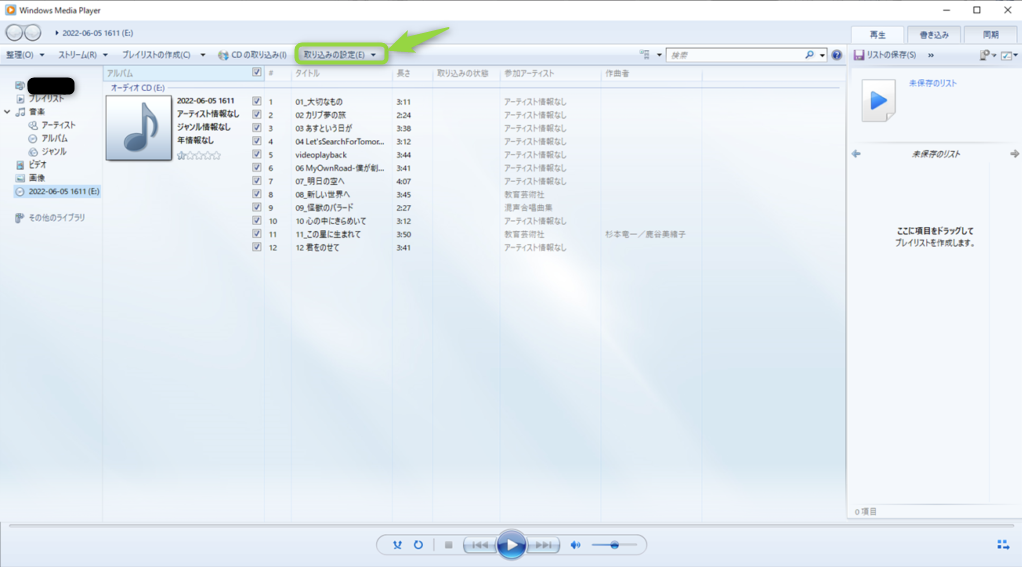
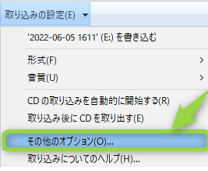
- オプションの画面が開くので「音楽の取り込み」タブを開き、マーカー部分の「取り込んだ音楽を保存する場所」を確認する。(必要があれば変更ボタンで任意の場所に変更する)
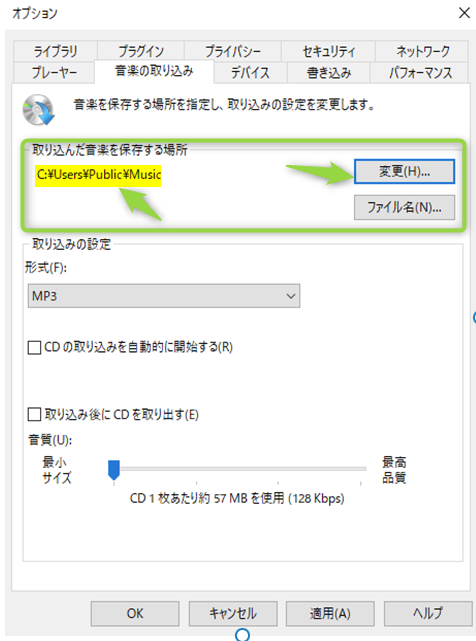
確認後「OK」を押す。
- 取り込みたい楽曲にチェックが入っていることを確認して、「CDの取り込み」ボタンを押す。
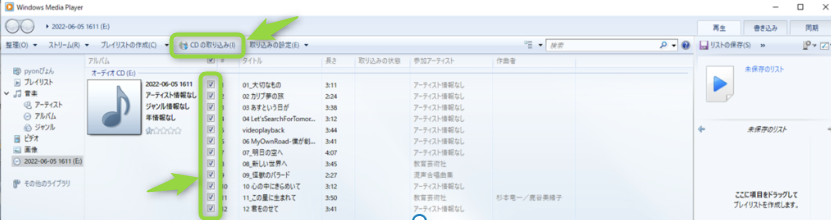
- 取り込みが開始される
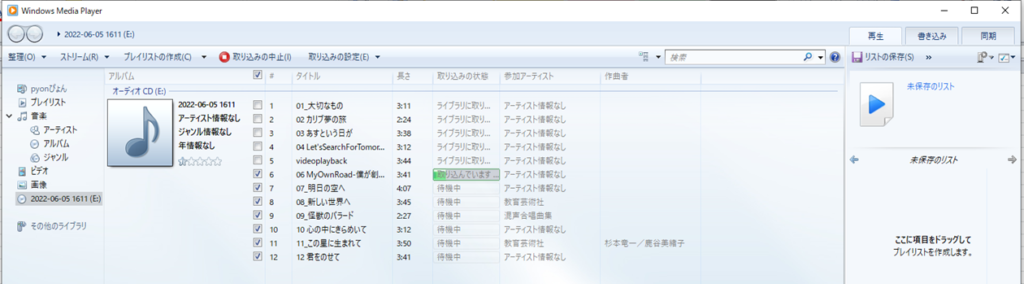
- すべて完了したら4.で確認した保存先に取り込まれているかを確認しましょう。
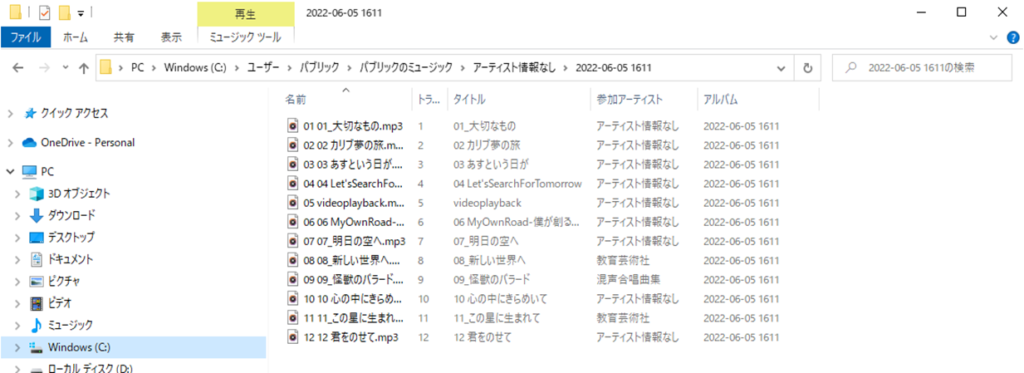
PC取り込んだ音楽データをコピー先のCDに書き込む
- WindowsMediaPlayerにて「書き込み」タブをクリックする
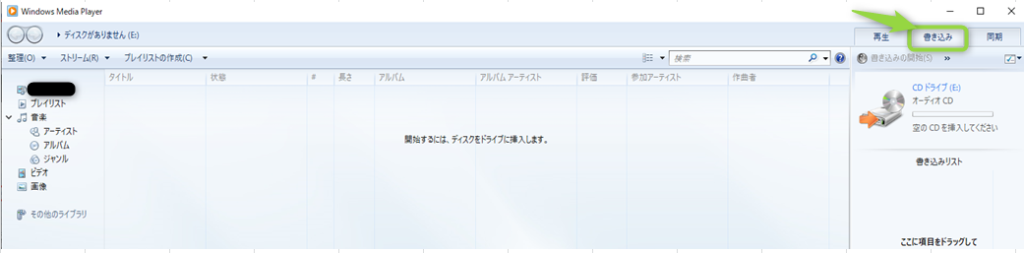
- 取り込んだ音楽データを選択し枠内へドラッグアンドドロップする
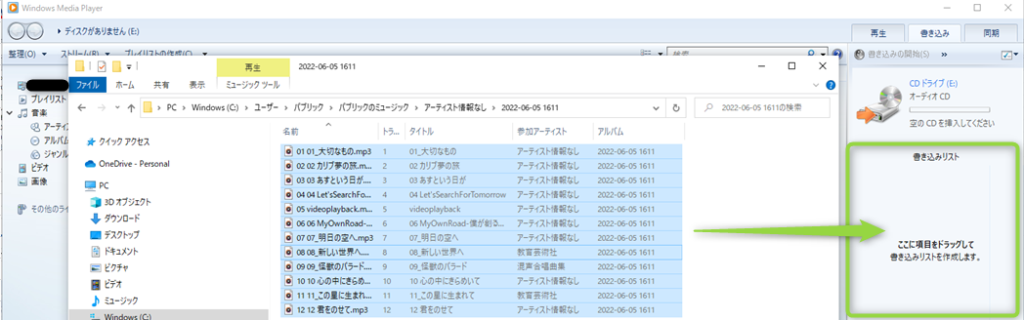
- 書き込み候補の曲が反映されることを確認
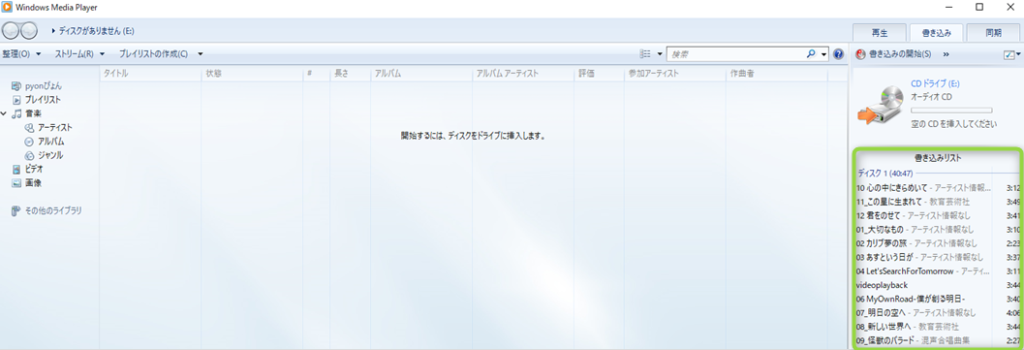
- マウスでドラッグして書き込みたい順番に並べる
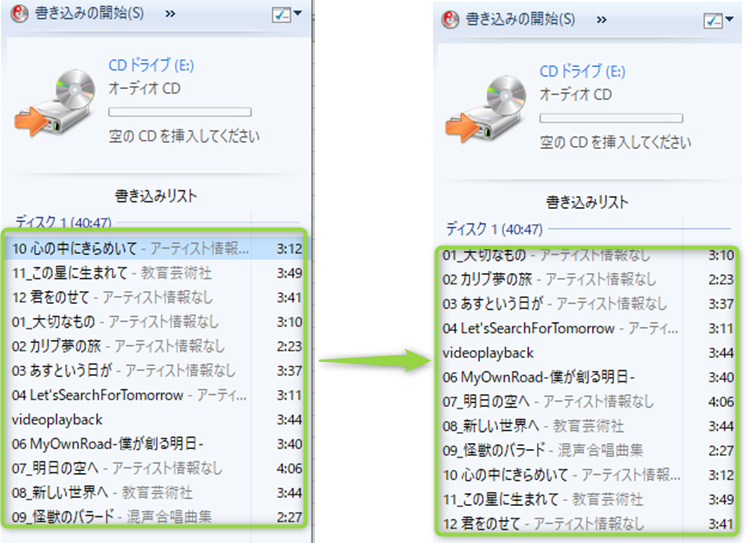
- 書き込みたい新規CDをPCへ入れる
- 「書き込みの開始」をクリックする。
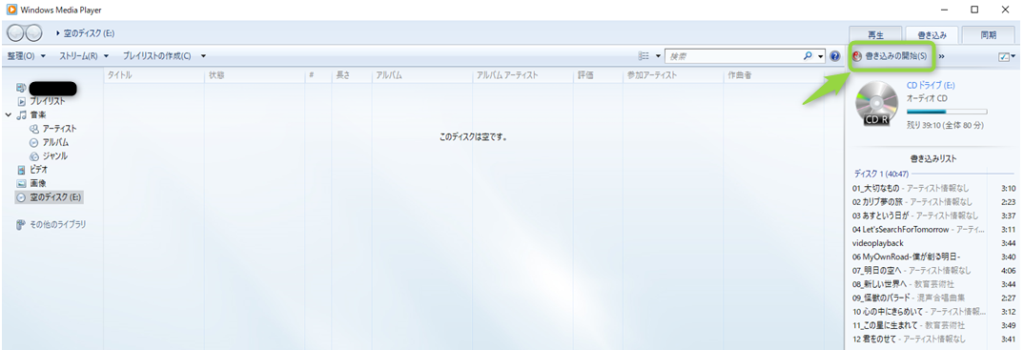
- 書き込みが開始される
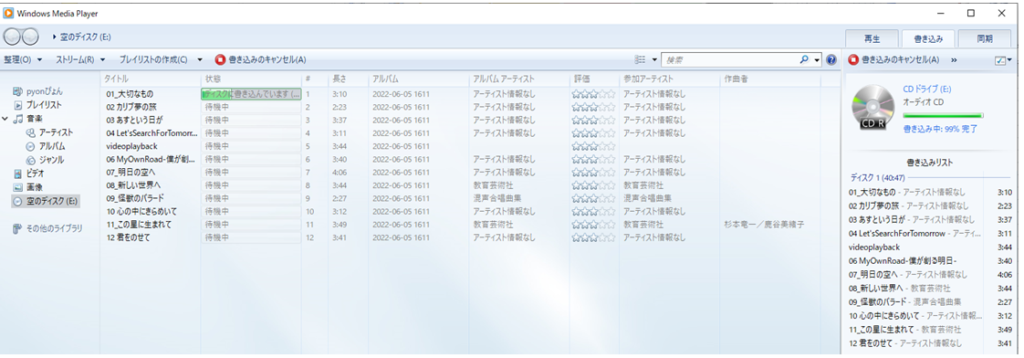
- すべて完了したらCDのコピーは完了になります
まとめ
以下、まとめになります。
必要なもの
- PC(Windows10)
- WindowsMediaPlayer(標準搭載)
- コピー元とコピー先のCD
手順
- コピー元CDの音楽データをPCに取り込む
- PC取り込んだ音楽データをコピー先のCDに書き込む
以上、Windows10を利用してCDの焼き増しをする方法でした。



コメント