AWSのアカウントを作ってみたものの、サーバーの立て方がわからない!そんな方に向けて画像付きでAWSを使ってたてたLinuxサーバーのログイン手順と終了方法までを紹介します。
EC2ダッシュボードを開く
まずはEC2ダッシュボードを開きましょう。
ログイン後の左上の「サービス」をクリックし、「コンピューティング」>「EC2」を選択します。
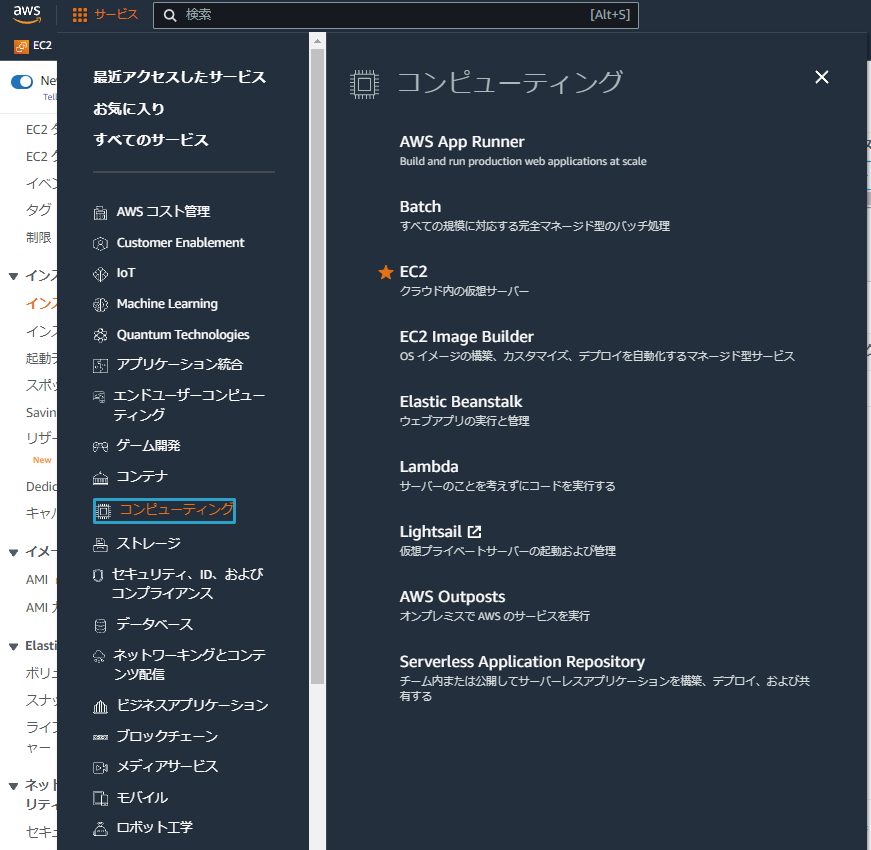
クリックすると以下のような画面になります。
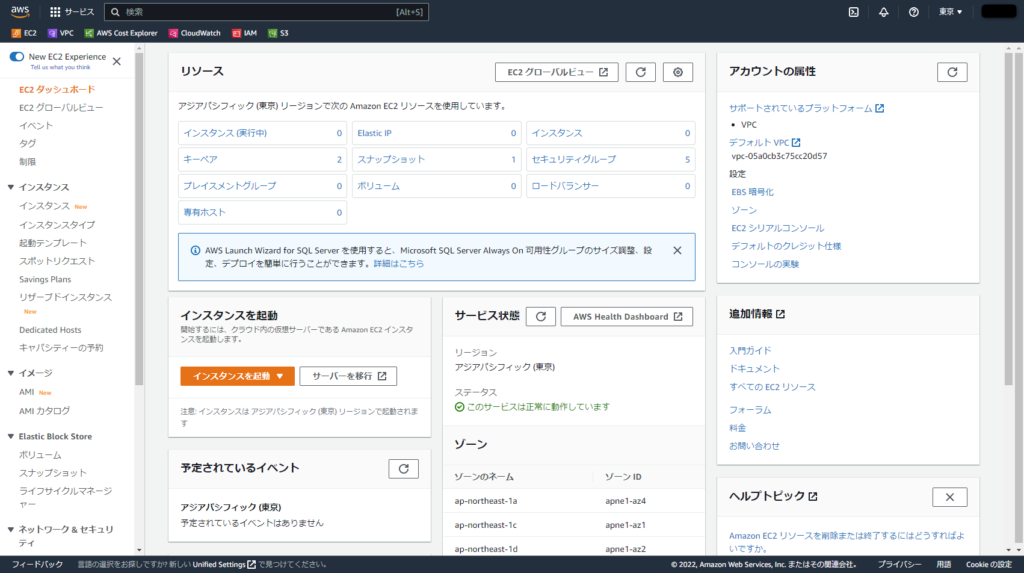
左側のメニューから「インスタンス」を選択しましょう。
以下のような画面が開きます。
ここでは作成したインスタンスが一覧になって出力されます。
作成したはずなのにインスタンスが見当たらない!という場合はリージョンが異なっている場合があるので、インスタンスをたてる前にどのリージョンでたてようとしているのかを事前に確認しましょう。
今回は東京リージョンにインスタンスをたてます。
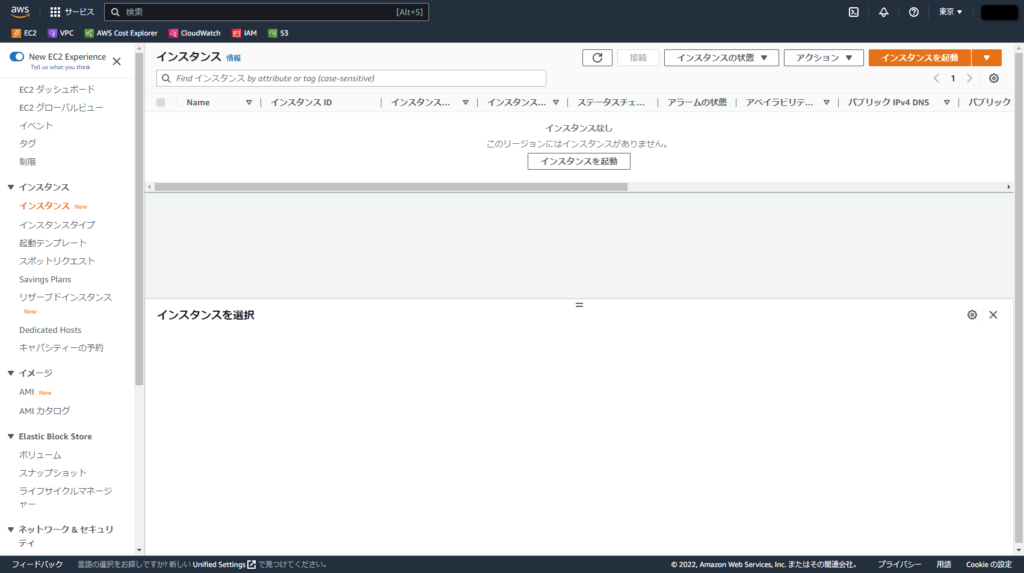
インスタンスを起動する
右上オレンジ色のボタンの「インスタンスを起動」を選択します。

OSとサーバー名を決める
以下のような画面が開きます。名前とOSを決めましょう。
今回は「TEST-Linux」という名前での「RHEL8」のOSのサーバーをたてます。
なお、この名前はあくまでAWS側から見た意味での名前であってホスト名とは異なります。
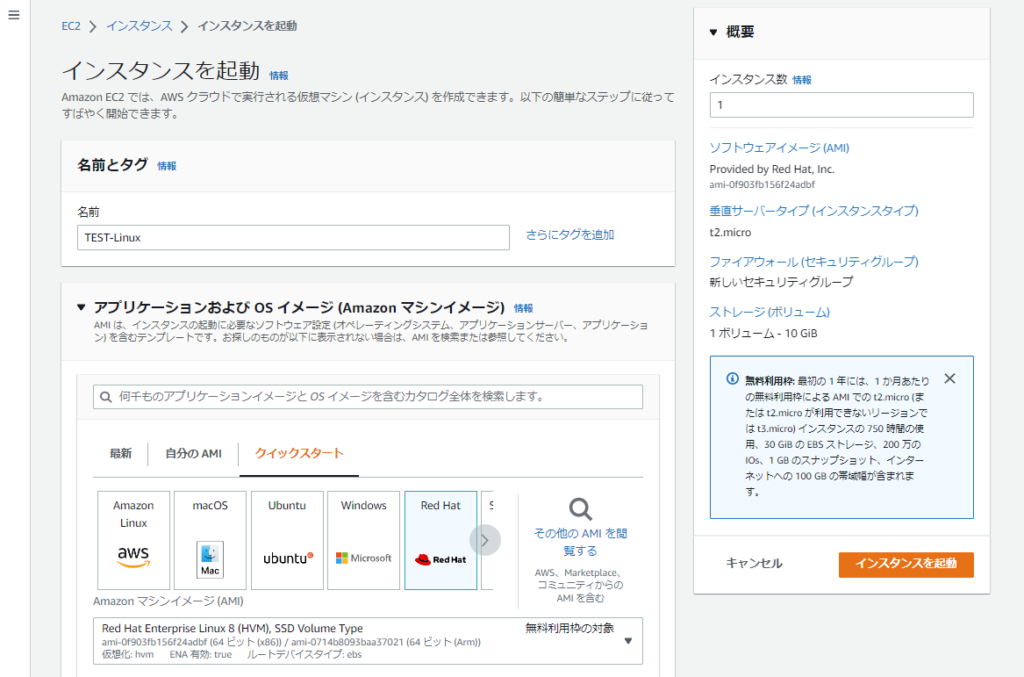
インスタンスタイプを決める
インスタンスタイプとはサーバーのマシンスペックのことになります。
より高スペックなサーバーほど、時間当たりの料金も増えるため慎重に決定する必要があります。
AWSはアカウント作成後1年間は無料で特定のインスタンスタイプを利用することができるため、今回はそのインスタンスタイプ「t2.micro」を利用します。
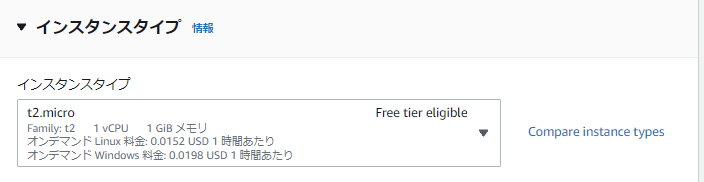
キーペアを決める
キーペアとは作成したインスタンスにログインする際に利用する鍵ファイルになります。
同じアカウントで以前キーペアを作成したことがある場合はそのキーペアを使いまわすこともできます。
今回は新しく作成します。右側の「新しいキーペアの作成」をクリックします。
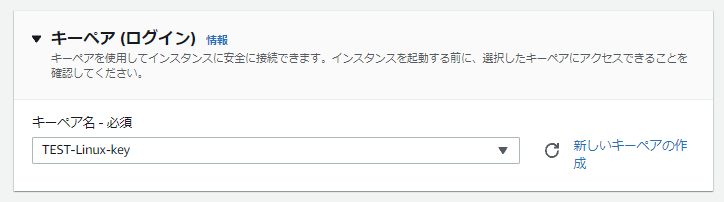
以下の画面が開きます。キーペア名(鍵ファイル名にもなります)とタイプを選択して、「キーペアを作成」をクリックします。
同時に鍵ファイルがダウンロードされるのでなくさないようにしましょう。
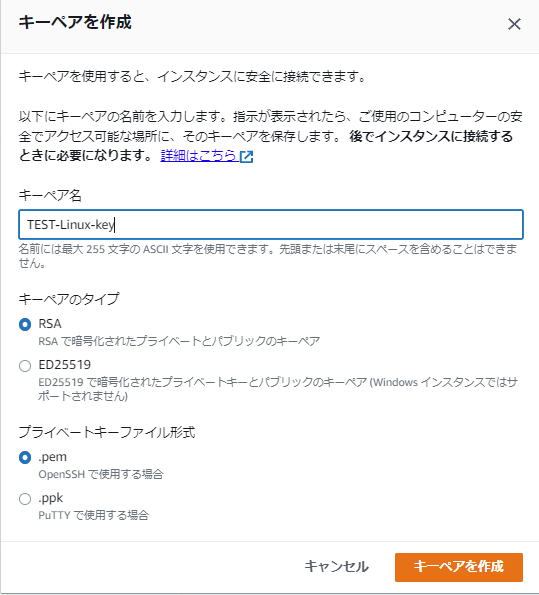
ネットワーク設定をする
以下がネットワークの設定項目になります。
特に指定がない場合はそのままのVPC、サブネットでよいでしょう。
セキュリティグループについては既存のセキュリティグループを利用することもできますが、今回はこの画面から作成してしましましょう。
以下の画面では、「SSHトラフィックを許可する」にチェックが入っており対象は「Anywhere」となっているため、どのIPアドレスからでもSSHのみ可能なセキュリティグループを作成することになります。
セキュリティグループは必要に応じてあとから変更も可能です。
セキュリティグループの設定・追加についてはこちらの記事でも紹介しています。
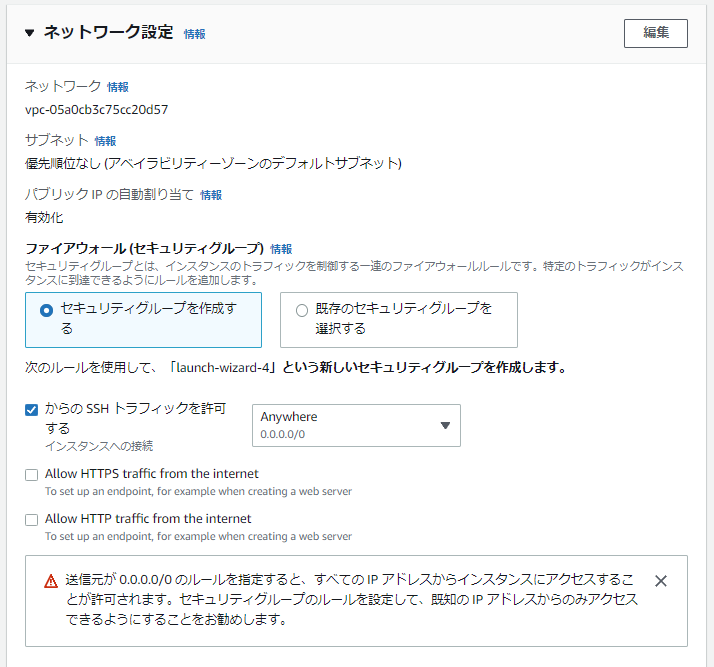
ストレージの設定をする
今回はデフォルトの10GBのストレージを利用します。
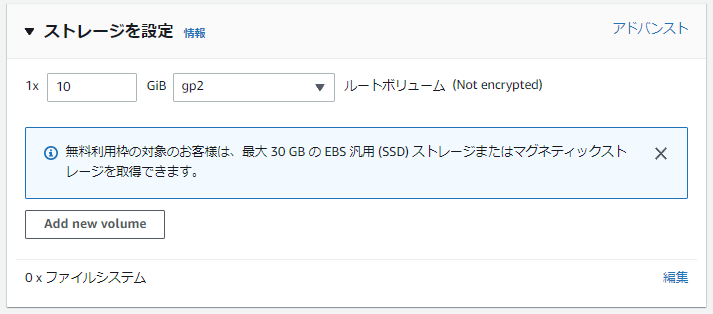
インスタンスの起動
一通りの初期設定をした後に、オレンジ色の「インスタンスを起動」のボタンを押します。
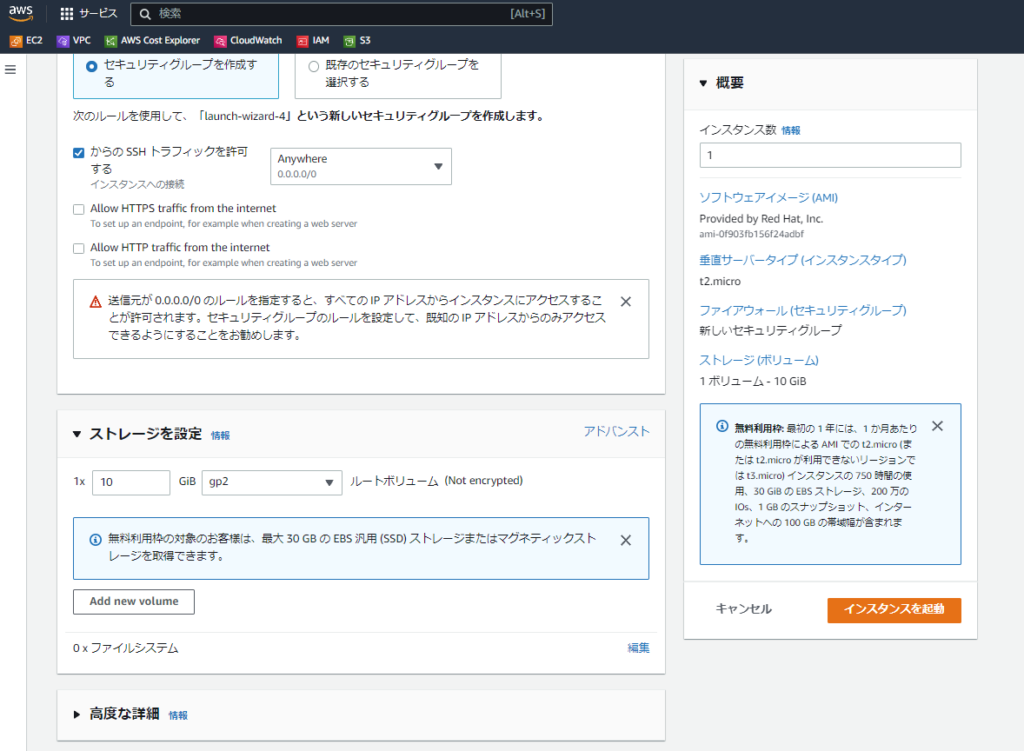
インスタンスの起動が成功したことを確認します。「全てのインスタンスを表示」ボタンを押してインスタンスを確認しましょう。
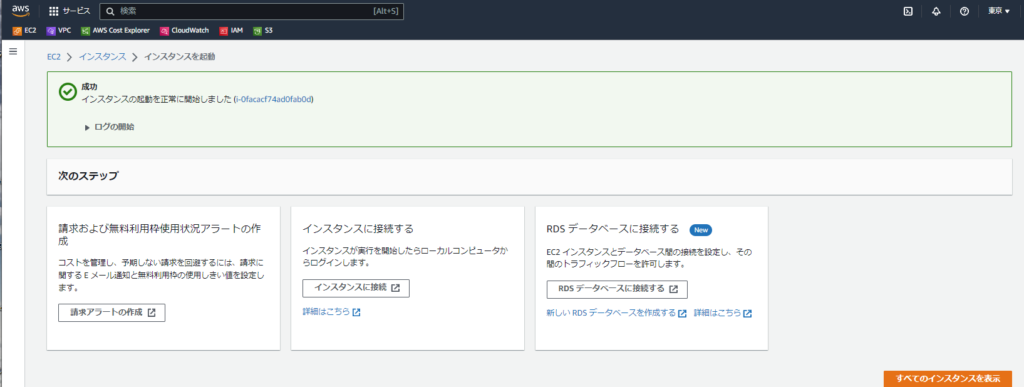
TEST-Linuxというサーバーが起動していることを確認します。

インスタンスへのログイン
サーバーをたてたのでログインしてみましょう。
一覧のインスタンスを選択すると、パブリックIPアドレスを確認できます。
今回の場合「13.231.190.75」になります。
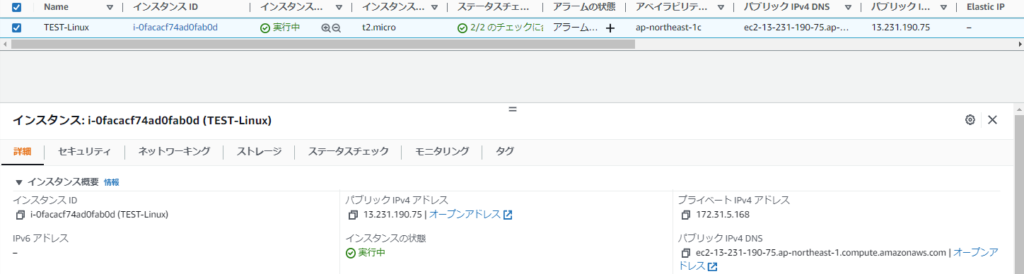
Teratermなどのコンソールから、確認したIPアドレスへ接続します。
この時、セキュリティグループ設定で許可したSSHを選択します。
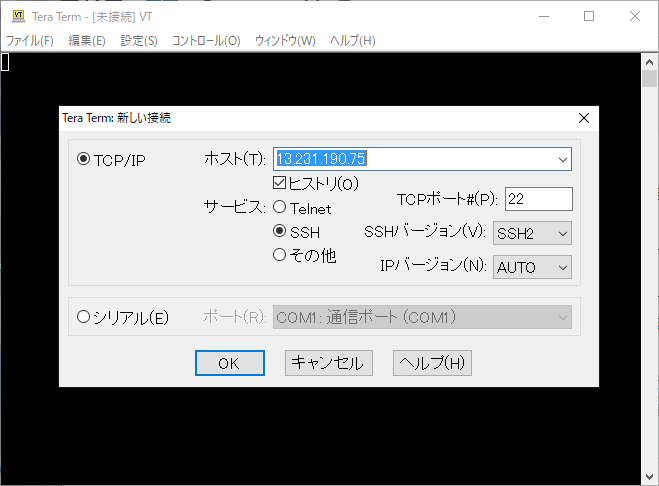
ホスト鍵はSHA256で続行します。
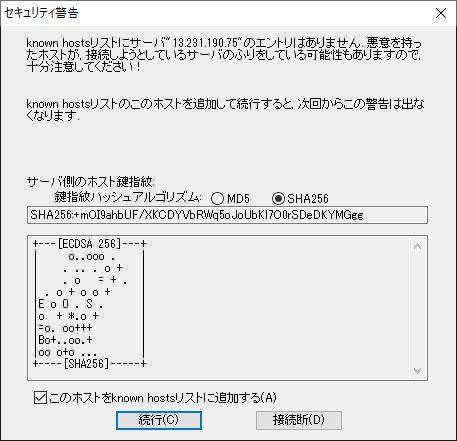
ログインユーザー名を入力します。
AmazonLinuxやRHELの場合は「ec2-user」が初期ユーザーになります。
OSによって初期ユーザーが異なりますので。AWSの公式ページで確認しましょう。
認証方式は「RSA/DSA/ECDSA/ED25519鍵を使う」にします。
インスタンス起動時にダウンロードしたキーペアファイルを秘密鍵に指定しましょう。
パスフレーズは空欄のままでよいです。
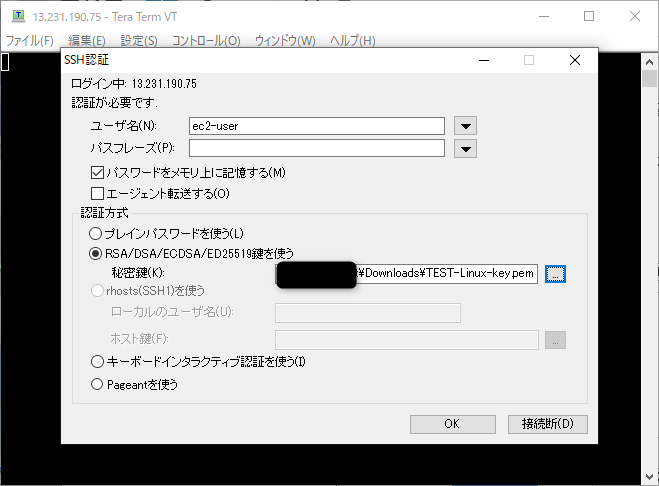
ログインできました。
ec2-userはsudoコマンドが使えるので、sudo su – などでrootユーザに切り替えることができます。
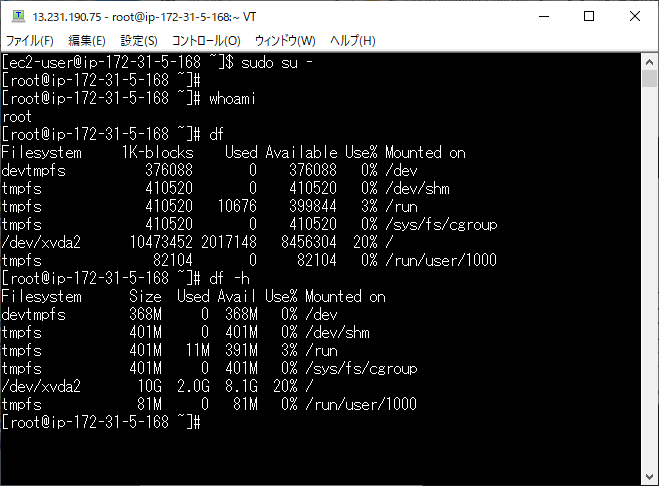
EC2を停止する
EC2インスタンスは起動していると継続的に課金されていきます。
利用しない時は停止するか、もう使わないインスタンスの場合は終了させましょう。
インスタンスの一覧から停止/終了させるインスタンスを選択して、「インスタンスの状態」ボタンを開きます。
今後も利用するのであれば「インスタンスを停止」を選択します。
もう使わないのであれば「インスタンスを終了」を選択しましょう。
インスタンスを終了してしまうと「サーバーを消す」と同義になってしまうため、停止と終了を間違えないようにしましょう。

停止をすると次のような表示になります。

終了をすると次のような表示になります。
一時的に一覧に残りますが、時間がたつと一覧に表示されなくなります。

以上になります。
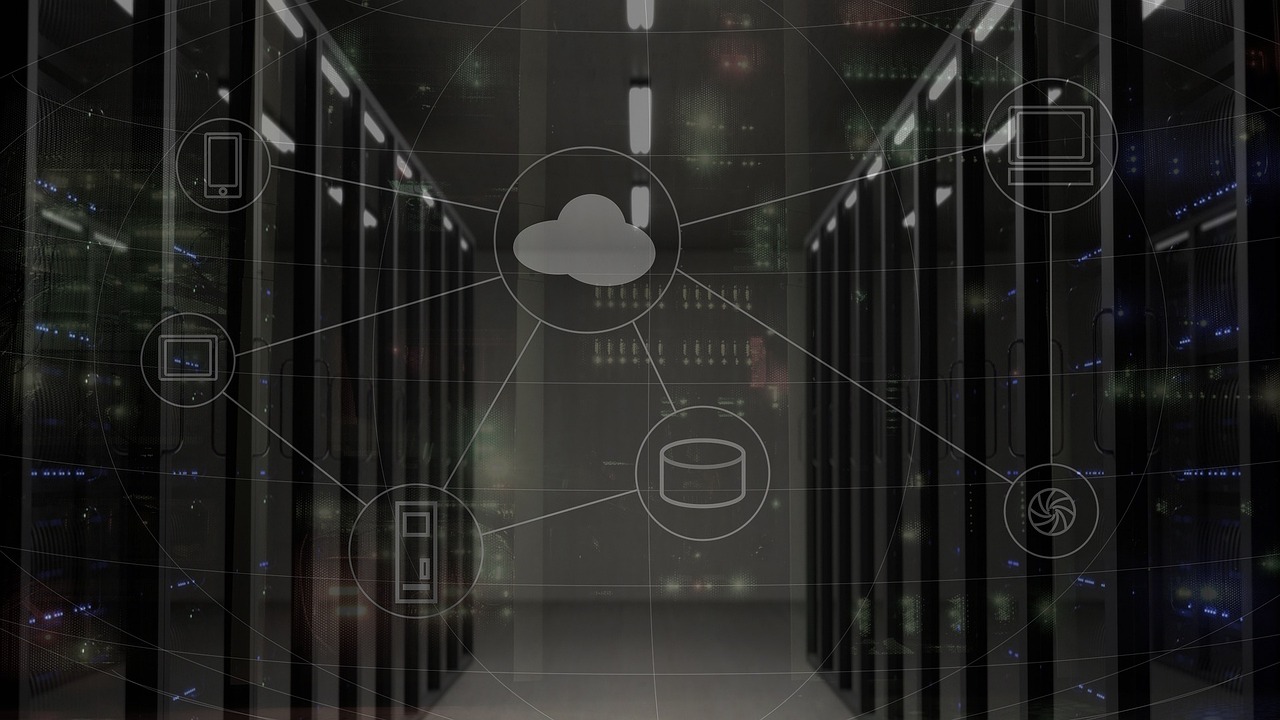


コメント